エクセルでクレジットカード風の画像を作成します。
ついでに名刺用に印刷します。
作成した画像
名刺用に作成したものと、遊びで作ったおまけがあります。
名刺用
表面と裏面があります。
表面

裏面

おまけ

画像の作り方
名刺用
各部位ごとに説明します。
背景の上に図形を乗せていく形で作成していきます。
表面

①背景
縦15行×横21列で作成。
デフォルトの横幅だと編集しにくいので縦幅と同じ位の幅に調整。
色はセルの塗りつぶしと罫線で編集。罫線の色や種類を変えたり、一部消したりしてそれっぽい模様を付けています。

②矢印
フォント:Calibri 本文
普通のカードだと「◀INTERNATIONAL」などと書いてありますが、それらしい文言に編集。
③カード名称
フォント:Vijaya
格好付きそうなフォントで編集。
④ICチップ
正方形と長方形2つを組み合わせて作成。
本当はもっと複雑なんですがそこは妥協しました><;
⑤カード番号~⑦氏名
フォント:OCRB
実際はFarrington 7Bというものらしいのですが、なかったのでそれに近いもので。
[参考]
図形のテキストを選択して右クリック⇒「文字の効果の設定」から下図右側の書式設定が表示されるので、3-D書式の設定を下図のように設定するとメタリックな感じになります。

ちなみに、カード番号は「NATSUME」という文字をASCIIコード値(10進)に変換した値です。
[参考]
⑧ロゴ
フォント:Edwardian Script ITC
格好付きそうなフォントで編集。
⑨偽造防止画像
長方形の図形の上に世界地図の図形を貼り付けています。
地図画像は下記を使用させて頂きました。
[参考]
背景の長方形はメタリックに見えるように、図形を右クリック⇒「図形の書式設定」から、下図のように設定しています。
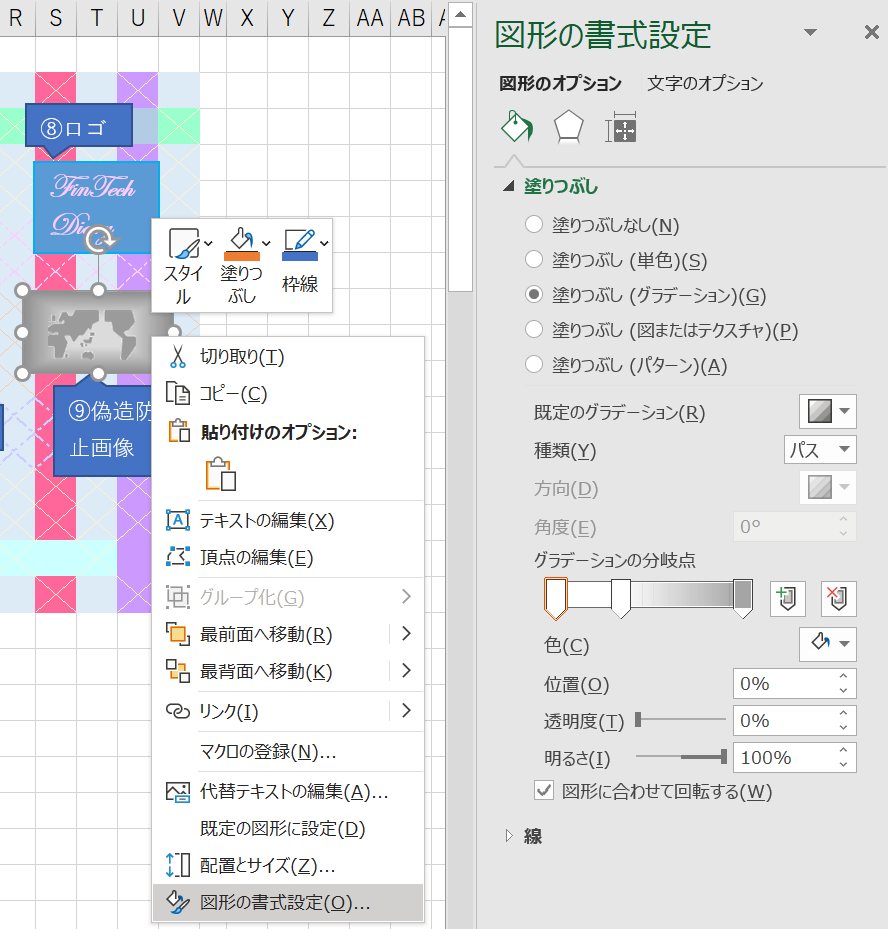
裏面

①背景
シンプルに薄い灰色です。
②カード名称
裏面は小さめ。
③磁気ストライプ
セルを黒で塗りつぶしただけ。ちょっと細いから画像にすればよかったかも。
④署名
フォント:Freestyle Script
達筆な感じに見えそうなやつで。
⑤セキュリティーコード
ネットショッピングなんかで入力を求められるやつです。
実際のカードはよく見るとわかりますが、若干斜めって印字されています。
⑥ブログ紹介文
カード会社の情報等が記載されている部分ですが、代わりにブログの説明を記載。
⑦ロゴ
表と同じ図形ですが色はモノクロにしてあります。
⑧偽造防止画像
表と同じ。カードによってあったりなかったりします。
⑨QRコード
読み取るとこのブログにアクセスします。
下記などで作成できます。
[参考]
おまけ
Vカツというアプリで作成したオリジナルキャラの画像の上に、同じように図形を乗せて作成。
元の画像というか3Dモデルはこんな感じ。
Vtuber用のモデル作成アプリなんですが、Vtuberやらずにキャラ作るだけでも普通に面白いですね。

[参考]マニュアルvkatsu.jp
よりカードらしくするには
四隅を切る必要が出てくるので印刷には向きませんが、以下の編集を加えるとよりカードらしくなります。
①画像を左クリックするとホームに「図の形式」が表示されるので、そこから「角丸四角形、反射付き」を選択。

②画像を右クリック⇒「図の書式設定」の「反射」カテゴリで「反射なし」を選択

③出来上がり

名刺の作り方
上記で作成したものを名刺作成用アプリに取り込んで専用の用紙で印刷すると、名刺になります。
ラベル屋さんで作成
無料で使える名刺作成用アプリです。様々なテンプレートが用意されているのですが、今回は上記で作成した画像を使用します。
[参考]
①用紙の選択
名刺用の用紙を購入します。私はドンキで購入しました。確かプリンターコーナー付近に売ってたと思いますが、最初わからず店員さんに「名刺印刷用の用紙はありますか?」と質問したら案内してくれました。
ラベル屋さんはA-oneシリーズ用のアプリなので、A-oneシリーズの用紙を購入します。
微細なミシン目で繋げているタイプと、シールで繋げているタイプがあります。両面印刷の場合シールが邪魔になるので、今回はミシン目タイプを購入しました。
ラベル屋さんを起動すると、最初に用紙を選択する画面が出るので、そこで購入した用紙を選択します。

②テンプレートの選択
色々なテンプレートがあり見るだけで楽しいのですが、今回は自作画像を使用するので、「デザインなし」を選びます。
③デザイン編集
(1) エクセルから画像をコピーしてそのまま貼り付けます

(2) 枠に合わせて拡大し、はみ出す部分はトリミングで調整します。

④レイアウト
一度に10枚印刷できます。
最初左上だけに画像が表示されているので、「全コピー」で全面にコピーします。
この状態でデザイン編集に戻ってデザインを作り直し、再度レイアウト画面に来ると、左上の画像が編集後のデザインになっているので、別の画像も併せて印刷することができます。

⑤印刷
両面印刷の場合は、片面印刷してから裏面を印刷するわけですが、印刷の向きに注意が必要です。事前に不要な紙で確かめておくとよいです。
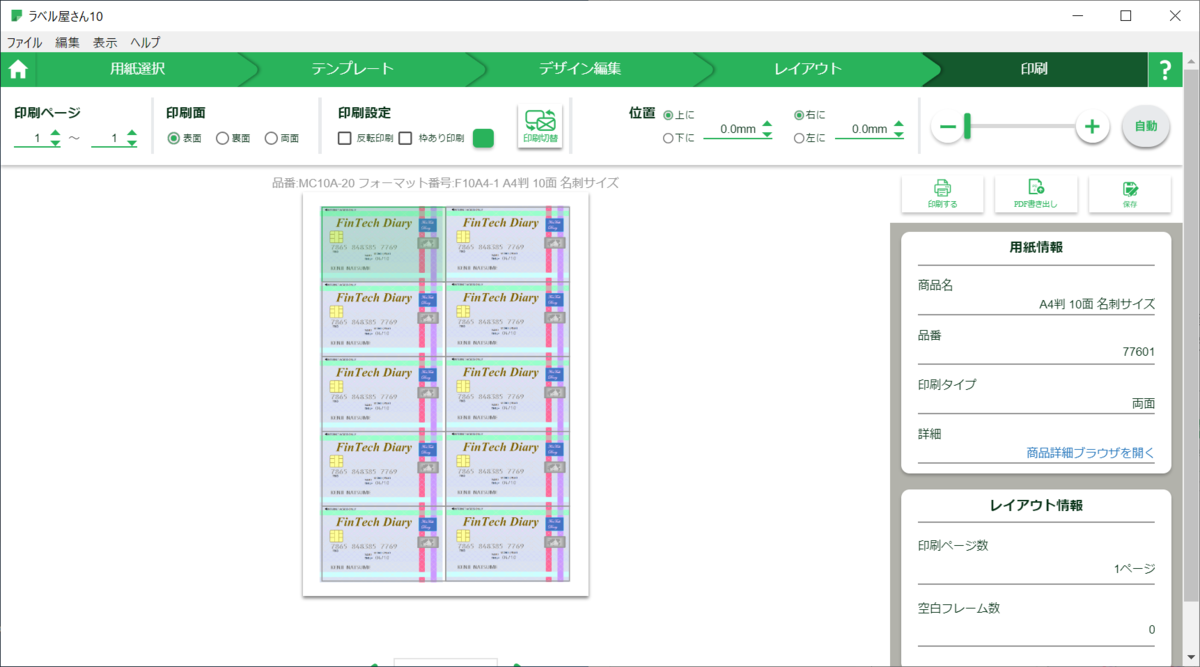
出来上がりはこんな感じになります。ちょっと色が薄くなってしまいました(-_-;)
ちなみに右下ははさみで四隅を切ってよりカードらしくしていますが、正直手間がかかるのでそこまでしなくてもいいかなと思います。
背景は、私が購入した名刺用紙です。

カード券面に関する雑学
この辺は自分用のメモ兼ねたおまけですφ(..)
カード番号のあれこれ
フォント
実際はFarrington 7Bというものらしい。JISとISOの規格で規定されている。
[参考1]
[参考2]
[参考3
エンボス
インプリンタという機械でカード番号等を伝票に複写できるようにするため、カード番号等は凹凸の形状をしています。これがエンボス加工です。
私はインプリンタを見たことないので、一度見てみたいのですが、どこかのお店で生き残っていたりするでしょうか…(・・?
ちなみに、Viewカードにはこのエンボス加工がありません。
実際のカードはちょっと載せられないのですが、下記のサンプルカードを見ると、カード番号が平たい黒字になっているのがわかります。
[参考]
また、券面左上の矢印マークも他のカードと違いがあり、「ELECTRONIC USE ONLY」と表記されています。普通は「INTERNATIONAL」と記載されている場合が多いです。これは、Viewカードにはエンボスがなく、インプリンタでは処理できないということを表しているものと思われます。

これもおまけですが、定期券一体型のViewカードで駅券売機にて定期券を購入する場合、カード挿入口にはカードを矢印と反対の向きにして、さらに裏側を表にして挿入しないといけません。これはなかなか初見殺しで、最初私は3回間違えて4回目でやっと認識してくれました。
磁気ストライプ
磁気ストライプとは、カードの裏側の黒い線があるじゃないですか。あれのことです。
これが実はカードの表面にもついているのですが、見えない様に上手く印刷されています。
[参考1]
[参考2]www.super-creca.com
[参考3]
表面にも付いている事情は下記に分かりやすく記載されています。
[参考4]
様々なデザイン
見ているだけで楽しくなるようなデザインもカードの魅力の一つです。
決済技術の発展により今の形のカードは不要になる日も近いと思われますが、これまで生まれてきたカード達のその個性的なデザインの数々は、後世にもなんらかの形で残っていってほしいものです…
その点、UFJニコスの博物館は大変有難い取り組みと言えます。
[参考1]
[参考2]
[参考3]
カードの歴史資料や、過去の様々なカードが展示されています。
一度行ったことがありますが、壁一面に敷き詰められたカードはなかなか圧巻です。
おわり
画像作るのって結構大変ですね…><;
もし何かのイベント等でお会いする機会があれば、上記の名刺をお渡ししたいと思います٩( 'ω' )و